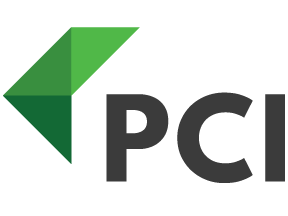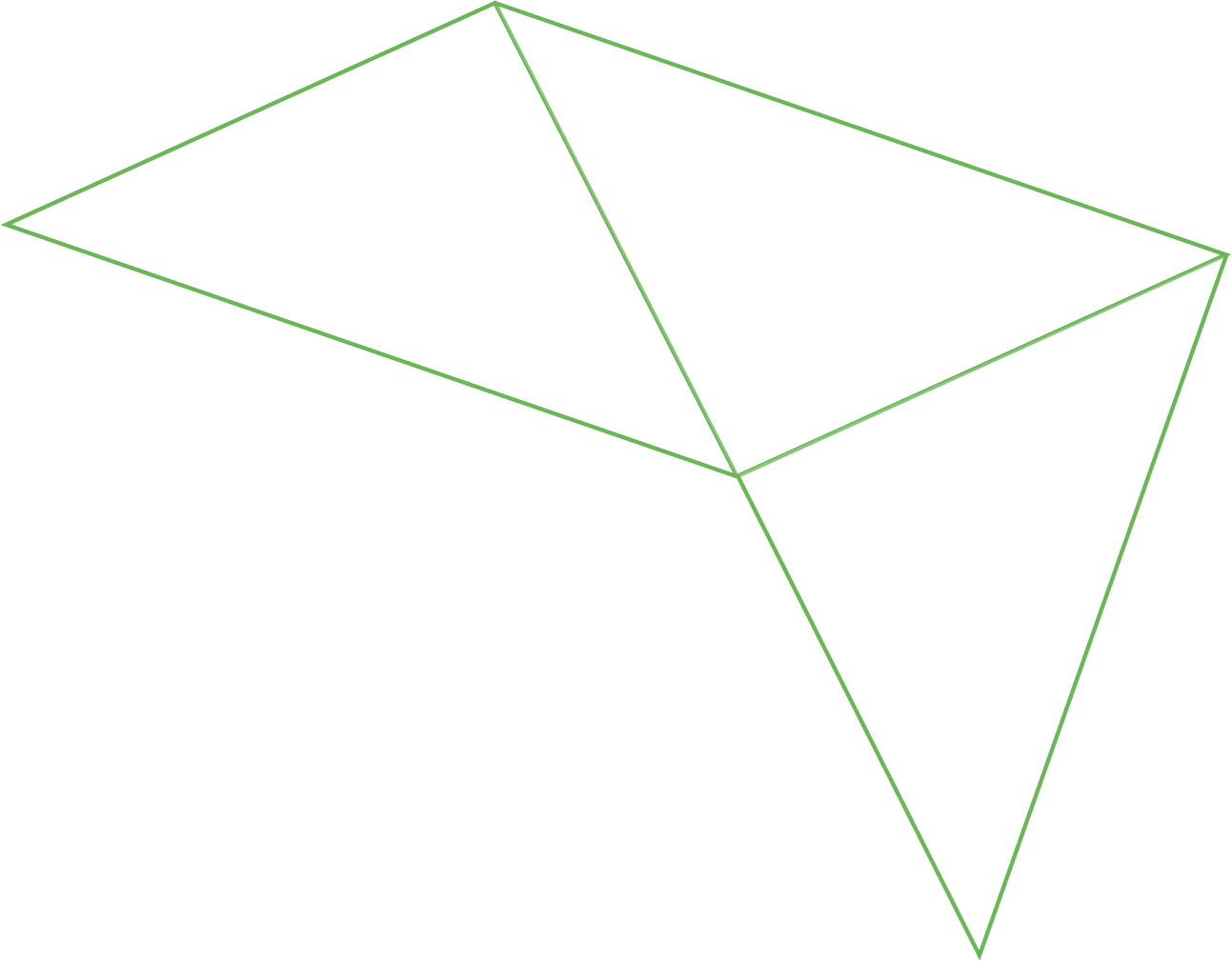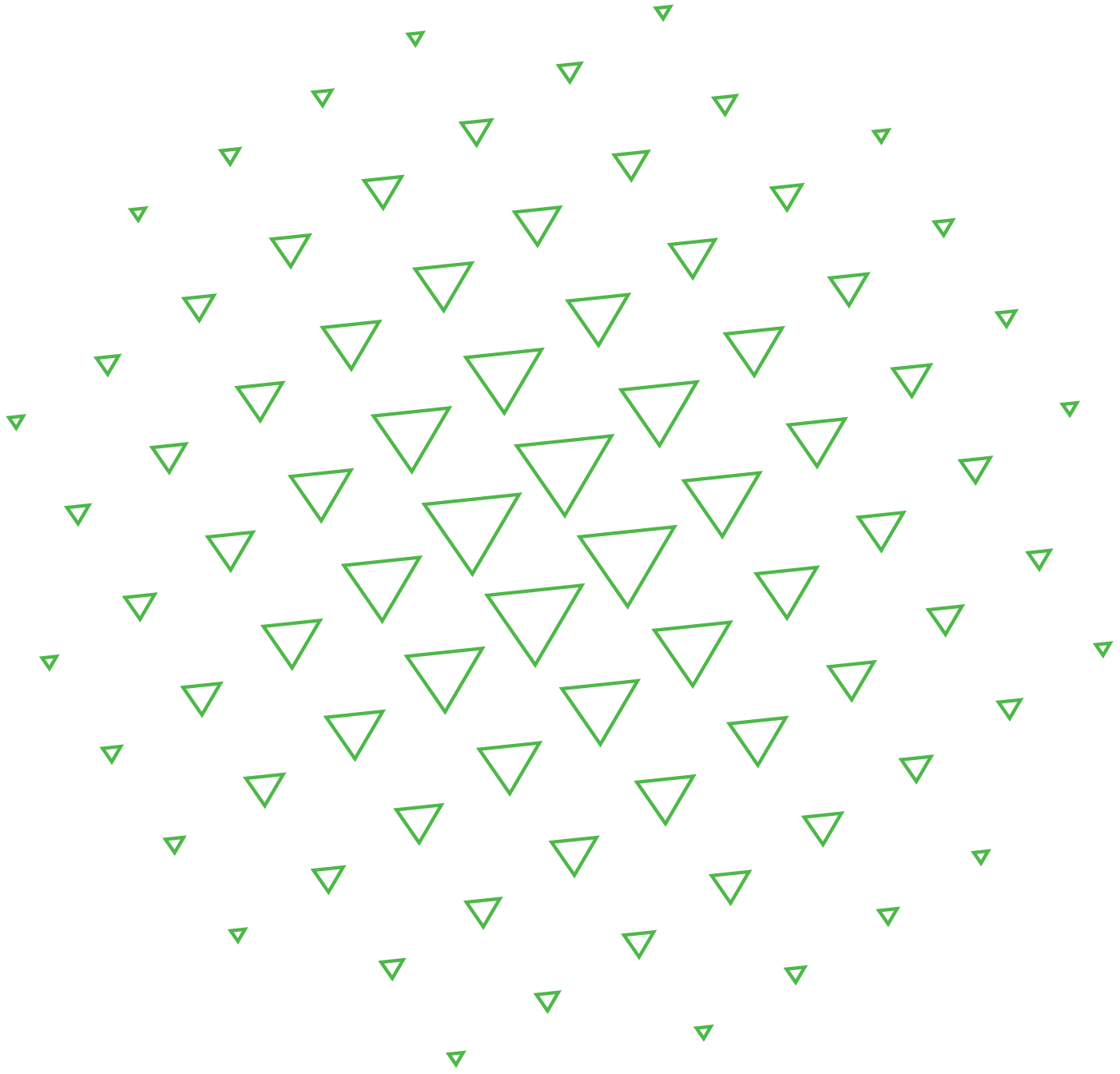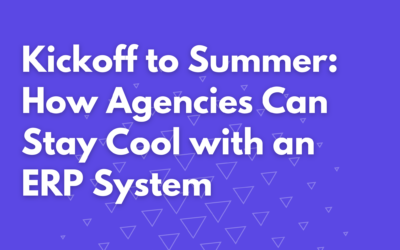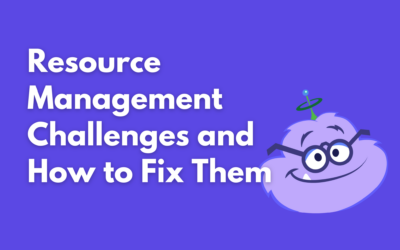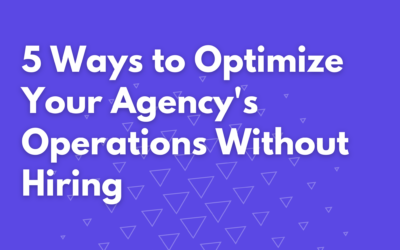As more agencies begin adopting a work-from-anywhere model, they of course rely more heavily on virtual collaboration tools to maintain communication and stay productive. But when you’re getting pinged via email, calls, texts, and chat tools all day, it can be impossible to focus on any task for very long, and with so many channels to send information through, it is easy to lose track of important comments and feedback. That’s why it’s important for distributed teams to minimize the chaos by centralizing work-related communication into a single defined place.
WorkBook’s built-in collaboration does that and more. Because WorkBook is built and designed by agency veterans, the user experience better reflects your agency’s collaboration workflow by creating an auditable history of communication and automatically storing comments and files within the Task or Job to which they belong.
Oftentimes, a topic may come up within a WorkBook Conversation that requires a Task be created to ensure it gets done. And in some cases, especially when having a conversation with a Client, that Task may grow to the point where it becomes its own Job. WorkBook cuts out the busy work and makes it easy to quickly create Tasks directly from a Conversation or convert a Task into a Job.
Case in point, when Connecting Plots transitioned to a remote working model, they began relying more on WorkBook to focus team collaboration so nothing would get overlooked or lost in email or other chat tools. Once they discovered the all the benefits of WorkBook Conversations, and could easily turn comments into Tasks, they relied on it even more.
Here’s how you can do the same:
TURN A COMMENT INTO A TASK
In this example, assume your agency is working with a client, and they send you a comment via WorkBook’s Client Portal requesting a new project. Rather than building a new Job from scratch, you can easily turn this same comment into the first Task to build a Price Quote.
Open the conversation options menu to the right of the comment and select “convert comment to task”
Select which Task resources you’d like to copy over and click “OK.”
TURN A TASK INTO A JOB
Once the Task has been created you can then convert it into a Job using the dropdown menu in the Task’s settings.
In this box you can name the Job, assign a Project Manager and Contact, set the Close date, Job status and select the Rate card that should be used to ensure the Job’s costs are recorded accurately.
In just a couple of steps, you’ve quickly turned an informal comment into a legitimate Job. At this point, you can begin logging hours and can simply follow your agency’s normal process for approving the Price Quote and starting billable work.